In windows 10 tips and tricks you will know more about windows
10 features that you never used before. Here you get 10 hidden windows 10 tips
and tricks which will increase your ambition to use windows 10 much more.
Of course, it is true that Windows 10 has become the world's most popular
operating system. Windows 10 is the latest Operating System. So for
this, it is important that you should know about Windows 10 very well. Below we
have explained the essential Windows 10 Tips and Tricks.
Related Reading: proven tips to speed up windows 10 laptop or computer
1. Personalize Windows 10 Settings
How to get help in Windows 10? Press the Windows logo key and X simultaneously
to go to the Power User menu. you will find a pop-up and get many types of
Windows settings like - System, Devices, Phone, Network & Internet, Time
& Language, Gaming, Ease of Access, Cortana, Personalization, Apps,
Accounts, Privacy, and Update & Security, etc. With this, you can
personalize your Windows 10 as you wish.
2. Using Cortana in Windows 10
If you want to enable it in Edge, then you have to turn on the option of Have
Cortana assist me in Microsoft Edge. To do this, click on the 3-dotted menu
> Settings > View advanced settings. By doing this you will be able
to see Cortana in Adress Bar.
3. Change Start Menu and Taskbar to different colors
You must have seen different colors in the themes of a Windows Picture. In
Windows 10 you can change the colors of the Start Menu and Taskbar. If you do
not like the default color of Windows 10, then you can add a new custom color
for Windows 10 taskbar.
- Go to Windows 10 Start
Menu and then to Settings > Personalization.
- Now go to Colors
option where you can check the option of Automatically pick an
accent color from the background or you can scroll down and select your
favorite color from below.
Related reading: how to check windows 10 is genuine or not?
4. Send Windows 10 Apps to Another Drive
Do you know that you can easily send Windows 10 Apps to another drive? When you
have less disk space, you can send Windows 10 Apps to another drive.
- Go to the Start Menu and
then to Settings > System > Apps & Features.
- Wait until the size of
Windows 10 Apps is specified. This may take a few seconds. You are then
able to find the apps that you want to move to another drive.
- Select App and then Move, and then choose a new location for it. Now, wait for this process as it may take time according to Apps Size.
5. Change the Default Program
Sometimes you make any such apps as default apps which you don't want to use much. You can easily change your Default Apps in Windows 10.
- Go to the Start Menu and
select Settings > Apps > Default apps.
- From the Right Panel, you select the Default App for each category. That's all you have to do.
6. Go back to the old version
Some fun features have been added to Windows 10. And the most useful features
are to return to the old version of your operating system within 30 days.
Follow the steps given below to go to the old version.
- Right-click on the Start
menu, then click on Settings and then select
Update & Security.
- Now a new pop-up Setting window
will open, click on Recovery from there.
- Scroll down and find the option
of Go back to an earlier build and then Click on Get Started.
- Follow the instructions shown on the screen and complete the recovery.
7. Share Files
How to share files with your family or friends? Most users will be using USB
devices to transfer files or share files via Emails. But in Windows 10, there
are easy features to transfer files, which is called Homegroup.
Tip: To create or join a homegroup, your computer’s network location must be
private.
- Go to Settings. Now
go to Network & Internet > HomeGroup > Create a
HomeGroup.
- To choose what to share, follow
the wizard and set your password (write it down or print it).
- To complete it, click on Finish and share your password with your family for successful access.
8. Remove Malware
Cybersecurity has always been a major problem for Windows users. For this,
Microsoft is always improving its security tools. Windows Defender is a tool
that blocks Malware Attacks in real-time. And if needed, you can start the scan
by yourself.
To turn on Windows Defender, type Windows
Defender in the Cortana search box. Now click on Turn on Windows Defender
Antivirus which will cause real-time protection On.
9. Windows 10 Keyboard Tricks
1. Windows + D - With the help of this KeyBoard Shortcut, you can
minimize any window opened on your computer. And then you can also maximize the
window you have minimized with this shortcut.
2. Windows + Ctrl + D - Virtual Desktops is one of the best
features in Windows 10. With the help of this Keyboard Shortcut you can open a
new Virtual Desktops.
3. Windows + Ctrl + Left or Right Arrow Key - If you have opened
many Virtual Desktops for different tasks, then use this keyboard to go to that
desktop.
4. Windows + Ctrl + F4 - You can use this keyboard to close Virtual
Desktops. Don't worry, any program opened in Virtual Desktops will run in your
Main Desktop.
5. Windows + Tab - With the help of this keyboard, you will be able
to see all the programs and Virtual Desktops open on your computer.
6. Windows + I - With the help of this simple Keyboard Shortcut,
you will be able to open your entire Settings Window easily. Because Microsoft
is slowly integrating all its Control Panel Items into the Modern Settings App,
for which this Shortcut is very useful.
7. Windows + A - With the help of this keyboard, you can easily see
your existing notifications. You do not need to click on the small icon of the
taskbar.
8. Windows + S - You can use this Keyboard Shortcut to launch
Cortana quickly. After opening Cortana, you can type your Search Query in it.
9. Windows + Alt + G - If you want to record the activities of your
existing program or Game Window then you can use this Keyboard Shortcut. This
game will launch the DVR and start recording the activities of your Active
Window.
10. After starting Windows + Alt + R - Game DVR, with the help of
this keyboard, you can stop recording of existing program or game window
activities.
10. Remove the old files after installing Windows 10
If you do not want to go
back to the old version of Windows, you can save your disk space by removing
the old files. Go to Control Panel > System and Security >
Administrative Tools > Disk Clean-up and toggle the
'Previous Windows installations' box from the list.


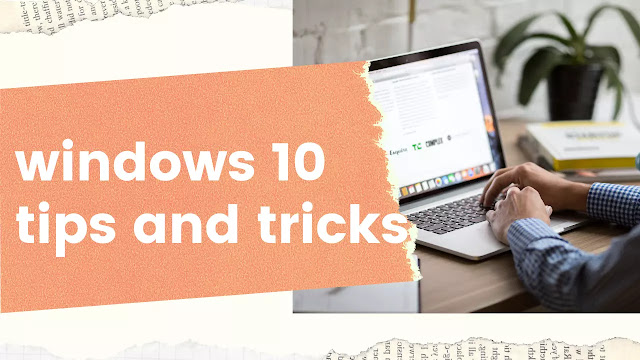
Post a Comment